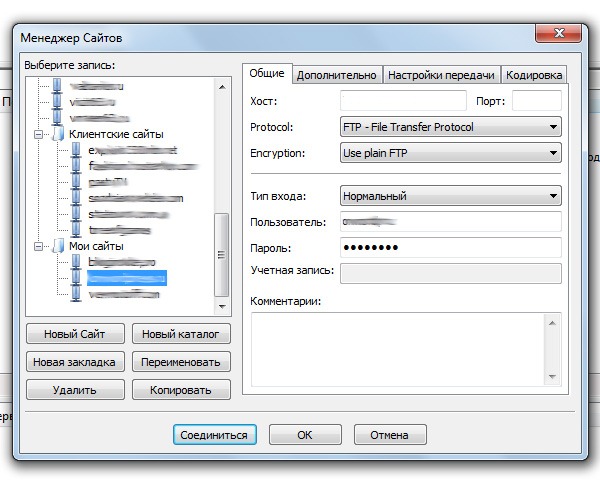Рекомендую качественный ресурс о том, как создать свой блог. Множество полезных советов и пошаговые инструкции.
Если у вас уже есть сайт на WordPress, то вам необходимо иметь FTP клиент, с помощью которого можно редактировать файлы сайта на удаленном сервере. Об этом сейчас и пойдет речь.
Существует множество различных ftp менеджеров, платные и бесплатные. По этому поводу я проводил небольшой обзор FTP клиентов и рассказывал как ими пользоваться. Но сегодня я хотел бы порекомендовать вам отличный бесплатный FTP клиент – FileZilla. И сразу предлагаю вам скачать FileZilla.
Простой и понятный интерфейс FileZilla
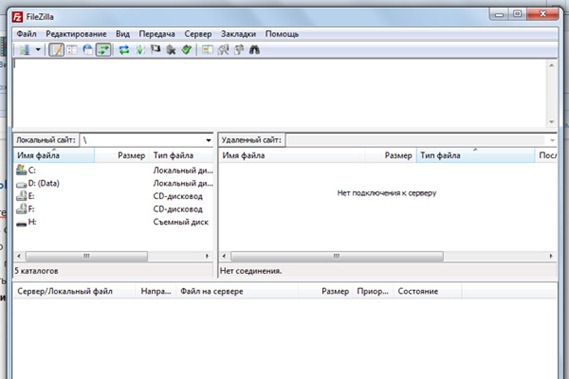
FTP клиент FileZilla внешне очень простой и понятный. Скажу сразу, пользоваться им очень удобно. Рабочая область разбита на несколько окон: слева локальный список файлов, справа список файлов на сервере, сверху журнал сообщений, а снизу окно заданий. У вас внешний вид может немного отличаться, в зависимости от версии клиента и настроек.
Не считаю нужным увлекаться внешним видом, и предлагаю перейти непосредственно к работе с FTP клиентом.
Как подключиться к сайту по FTP протоколу
В клиент FileZilla встроен удобный менеджер сайтов, где вы можете добавить сразу несколько своих сайтов и даже группировать их по папкам.
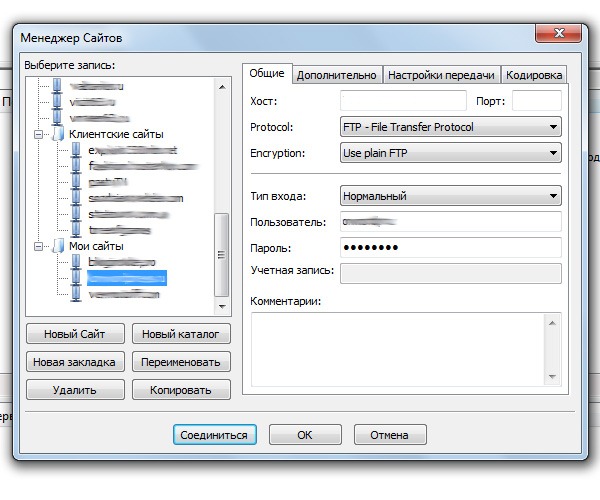
В левом верхнем углу клиента вы найдете панель управления. Первая кнопка слева откроет менеджер сайтов, где вы можете самостоятельно добавить FTP сайт. Для этого вам необходимо знать адрес сервера (хост), логин и пароль для FTP доступа к сайту. Все эти данные вы можете узнать у вашего хостера, где размещен ваш сайт.
Для стандартного доступа к сайту по протоколу FTP, нужно выбрать протокол “FTP – File Transfer Protocol” и тип входа “Нормальный”. Далее необходимо ввести значения в соответствующие поля и нажать кнопку “Соединиться”, таким образом вы подключитесь к сайту по FTP.
Редактирование файлов на удаленном сервере
После того как вы подключитесь к сайту по ФТП протоколу, вы увидите список папок и файлов вашего сайта. Переход по папкам осуществляется стандартно – двойным щелчком. Для того, чтобы отредактировать файл на удаленном сервере, необходимо щелкнуть по нему правой кнопкой мыши и выбрать “Просмотр/Правка”.
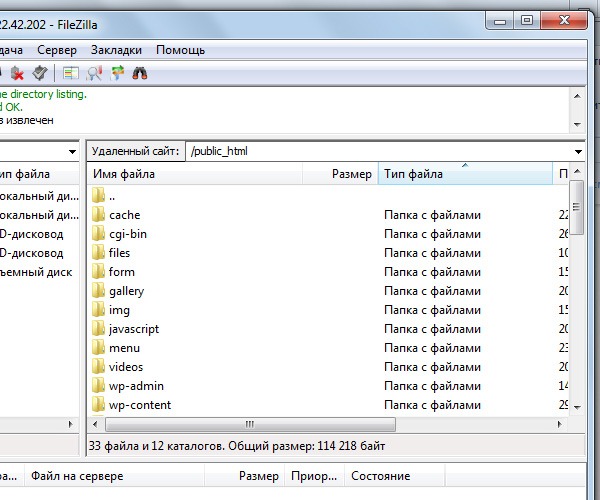
В этот момент файл скачивается к вам на компьютер и вы можете его отредактировать. После того, как вы отредактируете файл и сохраните его, FTP клиент предложит залить файл обратно на сервер. Для того чтобы залить файл на сервер, нужно подтвердить запрос.
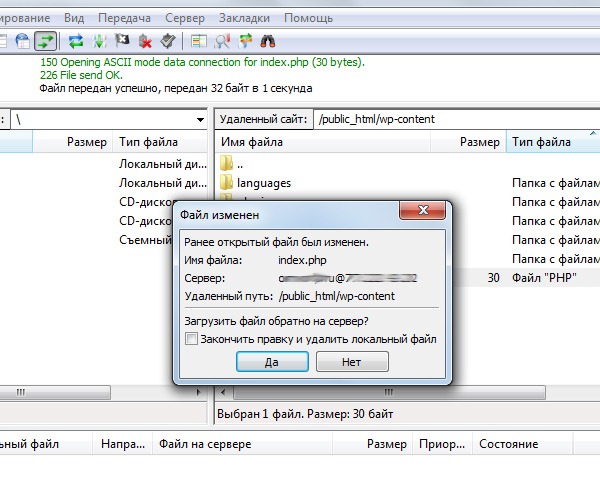
Настройка ассоциаций файлов в FileZilla
Так как вы будете работать в основном с текстовыми файлами, то вам понадобится специальный блокнот Notepad++ (читайте про другие инструменты веб-мастера). Рекомендую его скачать. Затем вам необходимо настроить ассоциации файлов, для того чтобы FTP клиент открывал файлы в нужной программе и ничего не путал. Делается это в настройках клиента.
В верхнем меню найдите “Редактирование –> Настройки”. Далее выберите вкладку “Ассоциации файлов” и заполните текстовое поле подобным содержимым:
html "D:\Program Files (x86)\Notepad++\notepad++.exe" php "D:\Program Files (x86)\Notepad++\notepad++.exe" txt "D:\Program Files (x86)\Notepad++\notepad++.exe"
Возможно вам потребуется изменить адреса до исполняемых файлов.
Также вы можете использовать системные ассоциации, но я предпочитаю все настраивать так, как мне нужно.
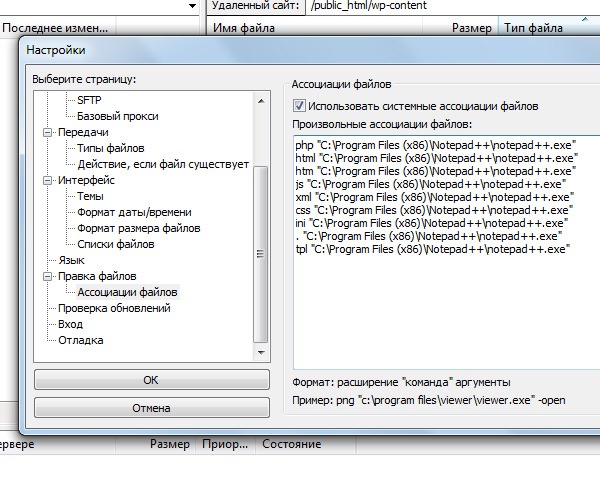
Заливаем файлы на удаленный сервер – FTP
Для того чтобы закачать или залить файлы на ftp сайт, необходимо просто перетащить нужные файлы мышкой в нужную папку. Все просто и привычно, никаких сложностей. Затем нужно подождать пока файлы закачаются на сервер, ход процесса можно наблюдать в окне заданий.
Скачиваются файлы аналогично.
Вот так просто пользоваться FTP клиентом FileZilla. Если есть вопросы – задавайте в комментариях, с удовольствием отвечу.